Программа Записи Голоса В Текст
В этом разделе Вы сможете скачать бесплатные программы для перевода текста в речь с возможностью воспроизводить набранный текст голосом. 2nd Speech Center. С помощью 2nd Speech Center текст можно слушать, а не читать с экрана. ABM Subtitles Reader. Программа для чтения субтитров голосом. Программа для преобразования текста в аудиокнигу в формате mp3 с помощью речевых возможностей Windows. Advanced Text To Speech. ATTS - воспроизводит текст голосом. Может прочитать текст в любом окне Windows-приложения. Audiobook Recorder. Конвертер текста (doc/txt) в аудиокнигу (mp3/wav). E-mail Talker. Apr 24, 2014 - Сегодня за «Трибуной» — инструмент для перевода речи в текст RealSpeaker, который позволяет заменить клавиатуру.
- Программа Записи Речи В Текст
- Скачать Программу Для Записи Голоса В Текст
- Программа Записи Голоса В Текст
Возможности программы по расшифровке аудиозаписей в текст Slovomol Editor включают простановку временных меток и собеседников, ускорение и замедление записей, полное управление горячими клавишами, автозамены, автоматические теги для плохого качества записей, разбивка транскрипта на секции, привязка секций к соответствующей части аудио и возврат движка плеера в нужную часть аудио одним кликом по секции. С распознаванием она чудес не делает, но работу по расшифровке аудио/транскрибации очень облегчает. Совместимость с ОС - Windows XP SP3 и выше - Windows 7, Windows Vista, Windows 8.
В «Фейсбуке» нам задали вопрос: «Для работы с текстом мне нужно расшифровать 3 часа диктофонной записи. Пробовал загрузить аудиофайл с картинкой в YouTube и воспользоваться их расшифровщиком текста, но получается какая-то абракадабра. Подскажите, как можно решить это технически? Александр Коновалов» Александр, простое техническое решение есть – но результат будет зависеть исключительно от качества вашей записи.
Поясню, о каком качестве речь. За последние годы технологии распознавания русской речи сильно продвинулись вперед. Процент ошибок распознавания снизился до такого уровня, что иной текст стало проще «наговорить» в специальном мобильном приложении или интернет-сервисе, откорректировав вручную отдельные «очепятки» – чем целиком набирать весь текст на клавиатуре. Но, чтобы искусственный интеллект системы распознавания смог проделать свою работу – пользователь должен проделать свою. А именно: говорить в микрофон четко и размеренно, избегать сильных фоновых шумов, по возможности использовать стереогарнитуру или выносной микрофон, прикрепленный к петлице (для качества распознавания важно, чтобы микрофон все время находился на одном расстоянии от губ, а вы сами говорили с одинаковой громкостью).
Естественно, чем выше класс аудиоустройства – тем лучше. Несложно придерживаться этих условий, если вы, вместо того, чтобы обращаться к интернет-сервису распознавания речи напрямую, применяете в качестве промежуточного устройства-посредника диктофон.
К слову, такой «персональный секретарь» особенно незаменим, когда у вас нет доступа к онлайну. Естественно, лучше использовать хотя бы недорогой профессиональный диктофон, нежели записывающее устройство, встроенное в дешевый mp3-плеер или смартфон. Это даст гораздо больше шансов «скормить» полученные записи сервису распознавания речи. Сложно, но можно уговорить соблюдать эти правила собеседника, у которого вы берете интервью (еще один совет: если у вас нет в комплекте выносного микрофона на прищепке – хотя бы держите диктофон рядом с собеседником, а не с собой). А вот «законспектировать» на нужном уровне в автоматическом режиме конференцию или семинар – дело, на мой взгляд, практически нереальное (ведь вы не сможете контролировать речь спикеров и реакцию слушателей).
Программа Записи Речи В Текст

Хотя достаточно интересный вариант: превращение в текст профессионально записанных аудиолекций и аудиокниг (если на них не накладывалась фоновая музыка и шумы). Будем надеяться, что качество вашей диктофонной записи – достаточно высокое, чтобы ее удалось расшифровать в автоматическом режиме.
Если же нет – практически при любом качестве записи вы сможете провести расшифровку в полуавтоматическом режиме. Кроме того, в ряде ситуаций наибольшую экономию времени и сил вам принесет, как ни парадоксально, расшифровка в ручном режиме. Точнее, тот ее вариант, который сам я использую уже с десяток лет. 🙂 Итак, по порядку. Автоматическое распознавание речи Многие советуют расшифровывать диктофонные записи на YouTube. Но этот метод заставляет пользователя тратить время на этапе загрузки аудиофайла и фоновой картинки, а затем – в ходе очистки итогового текста от меток времени. Между тем, это время несложно сэкономить.
🙂 Вы можете распознавать аудиозаписи прямо со своего компьютера, воспользовавшись возможностями одного из интернет-сервисов, работающих на движке распознавания Google (рекомендую или ). Все, что нужно – проделать маленький трюк: вместо вашего голоса, воспроизводимого с микрофона, перенаправить на сервис аудиопоток, воспроизводимый вашим компьютерным проигрывателем. Этот трюк называется программным стерео микшером (его обычно применяют для записи музыки на компьютере или ее трансляции с компьютера в интернет). Стерео микшер входил в состав Windows XP – но был удален разработчиками из более поздних версий этой операционной системы (говорят, в целях защиты авторских прав: чтобы геймеры не воровали музыку из игр и т.п.).
Однако стерео микшер нередко поставляется вместе с драйверами аудиокарт (например, карт Realtec, встраиваемых в материнскую плату). Если вы не найдете стерео микшер на своем ПК с помощью предлагаемых ниже скриншотов – попробуйте переустановить аудиодрайверы с CD-диска, который шел в комплекте с материнской платой – либо с сайта ее производителя. Если и это не поможет – установите на компьютер альтернативную программу. Например – бесплатный: использовать его рекомендует владелец вышеупомянутого сервиса Speechpad.ru. Первым шагом вы должны отключить для использования в режиме записи микрофон и включить вместо него стерео микшер (либо виртуальный VB-CABLE).
Для этого нажмите по иконке громкоговорителя в правом нижнем углу (возле часов) – либо выберите раздел «Звук» в «Панели управления». Во вкладке «Запись» открывшегося окна щелкните правой кнопкой мыши и поставьте птички напротив пунктов «Показать отключенные устройства» и «Показать отсоединенные устройства». Нажмите правой кнопкой по иконке микрофона и выберите пункт «Отключить» (вообще, отключите все устройства, отмеченные зеленым значком). Нажмите правой кнопкой по иконке стерео микшера и выберите пункт «Включить». На иконке появится зеленый значок, что будет означать, что стерео микшер стал устройством по умолчанию. Если вы решили использовать VB-CABLE – то тем же способом включите его во вкладке «Запись».
Скачать Программу Для Записи Голоса В Текст
А также – во вкладке «Воспроизведение». Включите аудиозапись в любом проигрывателе (если нужно расшифровать аудиодорожку видеоролика – можно запустить и видеопроигрыватель). Параллельно загрузите в браузере Chrome сервис Speechpad.ru и нажмите в нем кнопку «Включить запись». Если запись достаточно высокого качества, вы увидите, как сервис на глазах превращает речь в осмысленный и близкий к оригиналу текст. Правда, без знаков препинания, которые вам придется расставить самостоятельно. В качестве аудиопроигрывателя советую использовать AIMP, о котором будет подробнее рассказано в третьей подглавке. Сейчас лишь отмечу, что этот плеер позволяет замедлить запись без искажений речи, а также исправить некоторые другие погрешности.
Это может несколько улучшить распознавание не слишком качественной записи. (Иногда даже советуют предварительно подвергать плохие записи обработке в профессиональных программах редактирования звука. Однако, на мой взгляд, это слишком трудоемкая задача для большинства пользователей, которые гораздо быстрее наберут текст вручную.
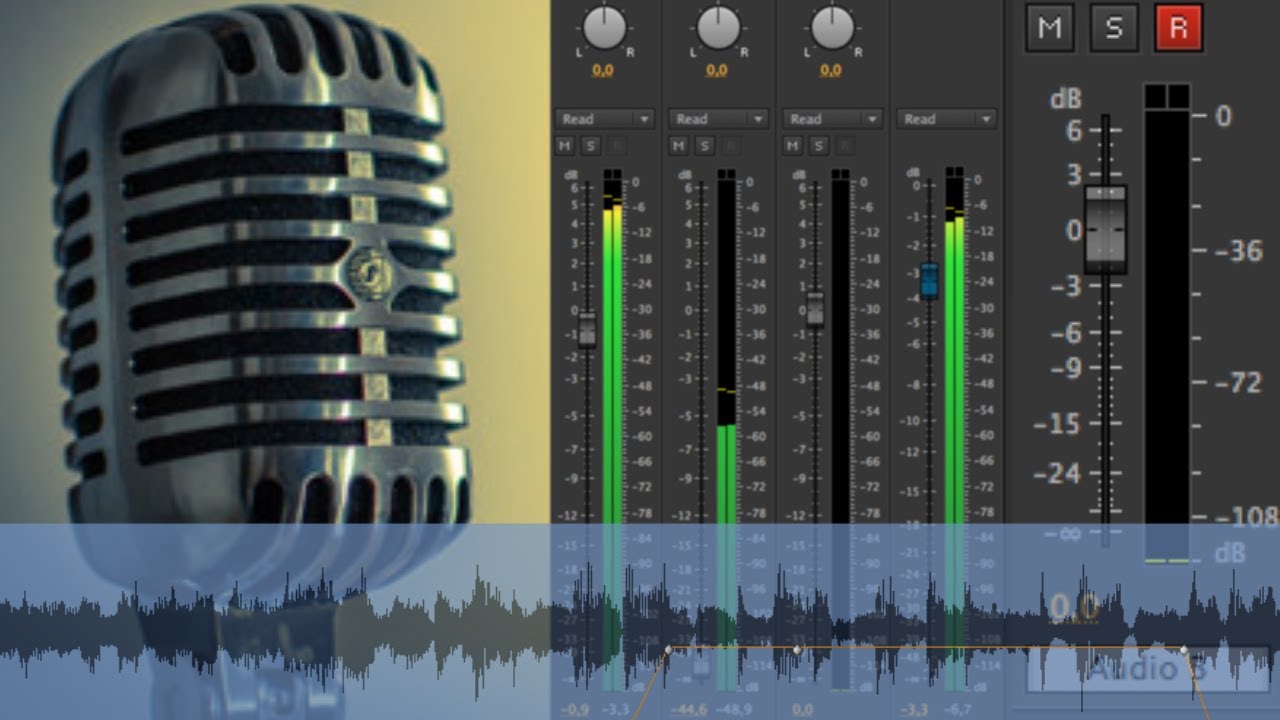
Программа Записи Голоса В Текст
Полуавтоматическое распознавание речи Тут все просто. Если запись некачественная и распознавание «захлебывается» либо сервис выдает слишком много ошибок – помогите делу сами, «встроившись» в цепочку: «аудиоплеер – диктор – система распознавания». Ваша задача: прослушивать в наушниках записанную речь – и параллельно надиктовывать ее через микрофон интернет-сервису распознавания. (Естественно, вам не нужно, как в предыдущем разделе, переключаться в списке записывающих устройств с микрофона на стерео микшер или виртуальный кабель). А в качестве альтернативы упоминавшимся выше интернет-сервисам можете использовать смартфонные приложения вроде бесплатной «Яндекс.Диктовки» либо функцию диктовки в iPhone с операционной системой iOS 8 и выше.
Отмечу, что в полуавтоматическом режиме вы имеете возможность сразу диктовать знаки препинания, расставлять которые в автоматическом режиме сервисы пока не способны. Если у вас получится диктовать синхронно с воспроизведением записи на плеере – предварительная расшифровка займет практически столько же времени, сколько и сама запись (не считая последующих затрат времени на исправление орфографических и грамматических ошибок). Но даже работа по схеме: «прослушать фразу – надиктовать – прослушать фразу – надиктовать», – может вам дать неплохую экономию времени по сравнению с традиционным набором текста.
В качестве аудиоплеера рекомендую использовать тот же AIMP. Во-первых, с его помощью вы можете замедлить воспроизведение до скорости, на которой вам будет комфортно работать в режиме синхронной диктовки. Во-вторых, этот плеер умеет возвращать запись на заданное количество секунд: это бывает необходимо, чтобы лучше расслышать неразборчивую фразу. Расшифровка диктофонной записи в ручном режиме Вы можете установить на практике, что слишком быстро устаете от диктовки в полуавтоматическом режиме. Или делаете вместе с сервисом слишком много ошибок. Или, благодаря навыкам быстрого набора, гораздо легче создаете готовый исправленный текст на клавиатуре, чем с помощью диктовки.
Или ваш диктофон, микрофон на стереогарнитуре, аудиокарта не обеспечивают приемлемое для сервиса качество звука. А может, у вас просто нет возможности диктовать вслух в своем рабочем или домашнем офисе. Во всех этих случаях вам поможет мой фирменный способ расшифровки вручную (прослушиваете запись в AIMP – набираете текст в Word). С его помощью вы превратите запись в текст быстрее, чем это сделают многие профессиональные журналисты, чья скорость набора на клавиатуре аналогична вашей!
При этом вы потратите гораздо меньше, чем они, сил и нервов. 🙂 Из-за чего, в основном, теряются силы и время в ходе расшифровки аудиозаписей традиционным способом? Из-за того, что пользователь совершает очень много лишних движений.
Пользователь постоянно протягивает руку то к диктофону, то к клавиатуре компьютера. Остановил воспроизведение – набрал прослушанный отрывок в текстовом редакторе – снова включил воспроизведение – отмотал неразборчивую запись назад – и т.д., и т.п. Использование обычного программного плеера на компьютере мало облегчает процесс: пользователю приходится постоянно сворачивать/разворачивать Word, останавливать/запускать плеер, да еще елозить туда-сюда слайдером плеера, чтобы найти неразборчивый фрагмент, а затем вернуться к последнему прослушанному месту в записи.
Чтобы сократить эти и другие потери времени, специализированные IT-компании разрабатывают программные и аппаратные транскрайберы. Это достаточно дорогие решения для профессионалов – тех же журналистов, судебных стенографистов, следователей и т.д.
Но, собственно, для наших целей требуются только две функции:. возможность замедлить воспроизведение диктофонной записи без ее искажения и понижения тона (замедлить скорость воспроизведения позволяют многие плееры – но, увы, при этом человеческий голос превращается в монструозный голос робота, который сложно воспринимать на слух продолжительное время);. возможность остановить запись или откатить ее на заданное количество секунд и вернуть обратно, не останавливая набор текста и не сворачивая окно текстового редактора. В свое время я протестировал десятки аудиопрограмм – и нашел лишь два доступных платных приложения, отвечающих этим требованиям. Приобрел одно из них.
Поискал еще немного для своих дорогих читателей 🙂 – и нашел замечательное бесплатное решение – проигрыватель, которым сам пользуюсь до сих пор. Далее просто процитирую отрывок из своего удаленного ЖЖ (что бы я делал, если б его не сохранил интернет 🙂 ). «Войдя в настройки AIMP, найдите раздел Глобальные клавиши и перенастройте Стоп/Пуск на клавишу Эскейп (Esc). Поверьте, это наиболее удобно, поскольку не придется задумываться и палец не попадет случайно на другие клавиши. Пункты «Немного перейти назад» и «Немного перейти вперед» настройте, соответственно, на клавиши Ctrl + клавиши курсора назад/вперед (у вас на клавиатуре есть четыре клавиши со стрелками – выберите две из них).
Эта функция нужна, чтобы заново прослушать последний фрагмент или перейти немного вперед. Затем, вызвав эквалайзер, вы можете уменьшить значения «Скорость» и «Темп» – и увеличить значение «Питч». При этом Вы заметите, что скорость воспроизведения замедлится, но высота голоса (если хорошо подберете значение «Питч») – не изменится. Подберите эти два параметра так, чтобы вы практически синхронно успевали набирать текст, лишь изредка останавливая его. Когда все будет настроено, набор будет занимать у вас меньше времени, и руки будут уставать меньше. Вы сможете расшифровывать аудиозапись спокойно и комфортно, практически не отрывая пальцев от набора текста на клавиатуре». Могу только добавить к сказанному, что, если запись не очень качественная – вы можете попытаться улучшить ее воспроизведение, экспериментируя с другими настройками в «Менеджере звуковых эффектов» AIMP.
А количество секунд, на которое вам будет наиболее удобно перемещаться по записи назад или вперед с помощью горячих клавиш – установите в разделе «Плеер» окна «Настройки» (которое можно вызвать нажатием горячих клавиш «Ctrl + P»). Желаю сэкономить побольше времени на рутинных задачах – и плодотворно использовать его для главных дел! 🙂 И не забудьте включить микрофон в списке записывающих устройств, когда соберетесь поговорить по скайпу!
